Insérer une vidéo ou un fichier son
Pour ajouter un fichier audio ou vidéo dans votre cours, vous avez deux possibilités : insérer votre fichier dans une ressource "étiquette" ou une "ressource page".
La procédure dépendra du fait que vous possédez ce fichier multimédia ou bien qu'il soit accessible sur le net (et libre de droits d'utilisation).
Exemple de fichier audio : pour afficher le lecteur [mp3].
Exemple de fichier vidéo : pour afficher le lecteur [mov (Quicktime), avi, mpg, wmv, flv].
Dans votre ressource "étiquette" ou "page", vous insérez un fichier média.
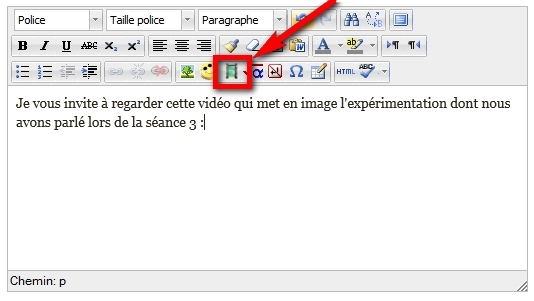
Une fenêtre s'ouvre. Sélectionnez 'Chercher ou déposer un son, une vidéo, ou une applet'.

Pour insérer une vidéo de Youtube : il faut coller l'adresse de la page de la vidéo dans votre texte et vous assurer que le lien hypertexte fonctionne.

Si cette vidéo ne provient pas de Youtube, vous allez chercher son code embarqué (nous avons utilisé Dailymotion pour l'exemple ci-dessous) :


Éditez le code source HTML de votre page ou votre étiquette.






